Come personalizzare il menu di Windows
Personalizza al massimo il menu di Windows 10.
Il menu di avvio di Windows 10 è un misto di vecchio e nuovo. Dopo che molti utenti hanno espresso scarso gradimento verso il menu di avvio dell’interfaccia utente Metro su Windows 8, Microsoft ha deciso di fare qualcosa al riguardo con windows 10. L’azienda ha preso alcuni elementi di Windows 7 e li ha mescolati con elementi di Windows 8 per creare il menu di avvio di Windows 10.
Il nuovo menu è sorprendentemente facile da utilizzare e personalizzare. Ecco quindi alcuni suggerimenti e trucchi per avere ancora più opzioni di personalizzazione.
Impostazioni base
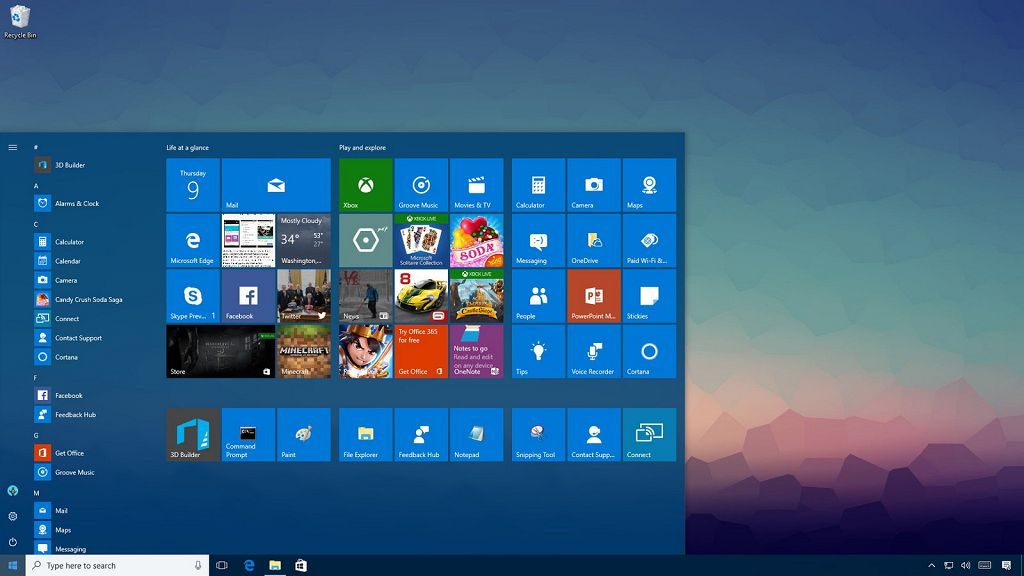
Modifica le dimensioni del menu di avvio: sposta il Mouse sul bordo superiore del menu di avvio. Fare clic e trascinarlo verso l’alto per renderlo più lungo o verso il basso per renderlo più corto. La larghezza è determinata da quante colonne hai.
Abilita modalità schermo intero: apri le Impostazioni di Windows 10 e seleziona la sezione Personalizzazione. Fai click sull’opzione Start sul margine sinistro. Da lì, ci sono una varietà di opzioni di personalizzazione minori. La modalità a schermo intero è una di quelle opzioni. Abilitalo semplicemente in questo menu.
App più utilizzate, app suggerite e app aggiunte di recente: sono tutte le opzioni per aggiungere o rimuovere più elementi del menu di avvio di Windows 10. Si trovano tutti nella stessa sezione Personalizzazione della modalità a schermo intero. Attiva o disattiva a seconda di quanto ti piace o pulito il menu di avvio.
Aggiungi app al menu di avvio: esistono due metodi per aggiungere app al menu di avvio. Il primo è trovare l’app nel menu “Elenco” di tutte le app, fare click con il pulsante destro del mouse sull’app e fare clic sull’opzione “Appunta per iniziare”. Puoi anche trascinare e rilasciare le applicazioni dall’elenco “Tutte le app” direttamente nel menu di avvio per creare un nuovo riquadro nel menu di avvio. Per invertire questo processo, fai clic con il pulsante destro del mouse su qualsiasi riquadro e seleziona l’opzione “Sblocca dall’inizio”.
Abilita e disabilita riquadri animati: fai click con il pulsante destro del mouse su qualsiasi riquadro nel menu Start, seleziona l’opzione “Altro” e seleziona “Attiva riquadro animato” o “Disattiva riquadro animato”. Tieni presente che le app che non hanno riquadri animati non dispongono di questa opzione.
Sposta e ridimensiona i riquadri: questa è un’altra funzione semplice. Puoi semplicemente trascinare e rilasciare le tessere dove vuoi. Per ridimensionare, fai clic con il pulsante destro del mouse sul riquadro, seleziona “Ridimensiona“, quindi seleziona la dimensione desiderata. Non tutte le app hanno accesso a tutte le dimensioni dei riquadri disponibili.
Cambia colore principale: il colore selezionato determina il colore dei riquadri. Puoi personalizzarlo aprendo le Impostazioni di Windows 10, passando a Personalizzazione, quindi facendo clic sull’opzione “Colori” sul margine sinistro. Scorri verso il basso e seleziona il tuo colore preferito. Puoi anche impostarlo per cambiare automaticamente il colore in base ai colori dello sfondo.
Personalizza le icone del margine sinistro con le cartelle
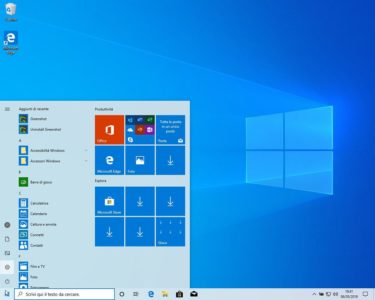
Il margine sinistro del menu Start di Windows 10 ha alcune icone che fanno diverse cose. Questo è il modo più veloce per accedere a elementi come le Impostazioni, la pagina del tuo account, il menu di accensione e altre cose. È anche interamente personalizzabile.
1) Apri il menu Start.
2) Fare clic con il tasto destro su qualsiasi icona.
3) Seleziona l’opzione “Personalizza questo elenco”.
4) Puoi anche accedere a questo menu aprendo le Impostazioni, navigando verso Personalizzazione, facendo clic sull’opzione “Avvia” sul margine sinistro, quindi facendo clic sull’opzione “Scegli i file da visualizzare all’avvio”.
Da lì, seleziona le icone desiderate lungo il lato sinistro. È possibile includere varie cartelle, il browser dei file, l’icona del menu Impostazioni, le impostazioni di rete e altre cartelle personali. Chiudi la finestra dopo aver selezionato tutto ciò che desideri selezionare.
Personalizza l’elenco di tutte le app
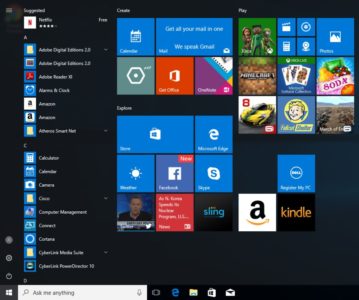
L’elenco Tutte le app è un elenco statico di tutte le tue app in ordine alfabetico. Non c’è molta personalizzazione per questa parte del menu di avvio di Windows 10 perché dovrebbe fungere da una sorta di elenco statico per un facile riferimento. Tuttavia, ciò non significa che non c’è modo di personalizzarlo.
L’unico modo per rimuovere app universali o le app installate da Microsoft Store è disinstallarle. Il metodo seguente funziona solo con le app desktop installate al di fuori di Microsoft Store. È possibile fare clic con il pulsante destro del mouse su un’app universale e fare clic sull’opzione del pulsante di disinstallazione per rimuoverla.
Ecco il modo migliore per personalizzare l’elenco di tutte le app:
Fare clic con il tasto destro del mouse su qualsiasi app nell’elenco Tutte le app. Seleziona “Altro” e poi “Apri posizione file”.
Cambia i nomi delle app e delle cartelle: puoi fare clic con il tasto destro su qualsiasi cosa in questa finestra e fare clic sull’opzione “Rinomina” per cambiare il nome. Eventuali modifiche si riflettono nell’elenco Tutte le app. Ad esempio, puoi rinominare Firefox in FF Browser e verrà visualizzato come FF Browser nell’elenco Tutte le app.
Aggiungi / rimuovi app dalle cartelle: migliora la tua organizzazione aggiungendo app e giochi a varie cartelle. Basta fare click con il pulsante destro sullo spazio bianco vuoto nella cartella e fare clic sull’opzione “Aggiungi nuova cartella” per creare cartelle. In alternativa, puoi rimuovere anche le app dalle cartelle.
Rimuovi o nascondi app: puoi eliminare le icone a piacimento. Questo li rimuove dalla vista Elenco di tutte le app, ma li lascia installati sul tuo computer. Puoi usarlo per nascondere le app dai tuoi figli, ad esempio, in modo che non finiscano nelle cose sbagliate.
ATTENZIONE: molte delle cose qui descritte richiedono privilegi di amministratore. Inoltre, le app universali come Calendar o Outlook non verranno visualizzate in questi elenchi e non è possibile personalizzarle.
Come creare e personalizzare gruppi di tessere
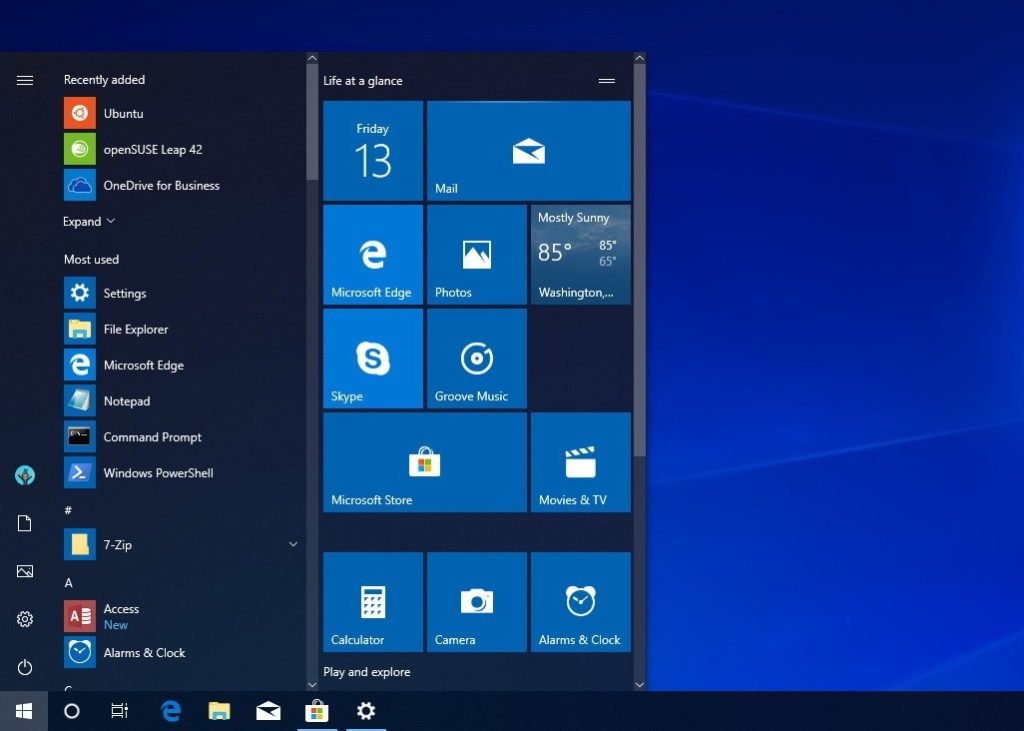
Il menu di avvio di Windows 10 ti consente di organizzare i riquadri in gruppi specifici. Puoi raggrupparli come preferisci, nominare i gruppi e aggiungere e sottrarre tessere dal gruppo.
Crea un nuovo gruppo: clicka e trascina un riquadro nella sezione del menu di avvio in cui desideri il tuo gruppo. Rilascia l’app vicino a quella barra per creare un nuovo gruppo. La barra avrà lo stesso colore del colore base.
Aggiungi riquadri a qualsiasi gruppo di riquadri: clicka e trascina altri riquadri nel gruppo posizionandoli vicino alle altre app del gruppo.
Rinomina gruppi di tessere: i gruppi di tessere hanno uno spazio pronunciato tra loro verticalmente. Fare clic in quello spazio per creare un nome per quel gruppo.
Sposta interi gruppi di tessere: puoi spostare interi gruppi di tessere se necessario. Basta spostare il cursore del mouse sopra il nome del gruppo. Dovresti vedere un’icona a due righe visualizzata a destra del nome del gruppo. Fare clic e trascinare l’icona a due righe per spostare l’intero gruppo insieme a tutte le tessere di quel gruppo.
I gruppi di tessere sono utili per molte cose. Puoi organizzare app simili insieme per un facile accesso. Inoltre, puoi impostare i gruppi come desideri, in modo che i tuoi differiscano da quelli degli altri.
Altri suggerimenti e trucchi
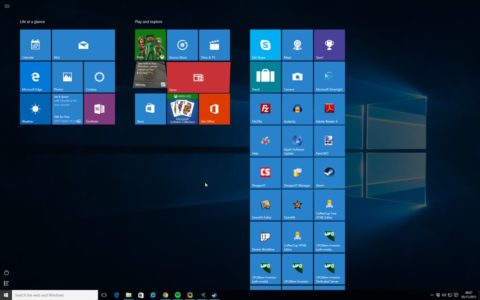
Il menu di avvio di Windows 10 è il menu di avvio più potente di qualsiasi versione di Windows finora. Ci sono un sacco di piccoli consigli, trucchi e funzioni segrete disponibili. Si consiglia inoltre di utilizzare il click con il pulsante destro del mouse nel menu di avvio poiché diversi riquadri, app e impostazioni visualizzano menu diversi con funzioni diverse.
Ingrandisci il menu di avvio: se il menu di avvio è un po ‘difficile da leggere per qualsiasi motivo, puoi ingrandire il menu di avvio insieme a tutte le altre parti del sistema operativo. Basta aprire Impostazioni, accedere a Sistema e toccare l’opzione “Visualizza” sul margine sinistro delle impostazioni di Sistema. C’è un’opzione lì per cambiare l’ingrandimento dal 100% al 125%, 150% o 200%. Questo allarga tutto, incluso il menu di avvio.
Espandi le icone del margine sinistro: l’angolo superiore sinistro del menu Start di Windows 10 ha un pulsante a tre righe. Clicka per espandere il margine sinistro verso l’esterno, facilitando la lettura delle opzioni.
Disinstalla app rapidamente: puoi fare clic con il pulsante destro del mouse su qualsiasi app, desktop o universale e premere il pulsante di disinstallazione. Se si tratta di un’app di Microsoft Store, l’app verrà semplicemente disinstallata subito e lì. La disinstallazione di un’app desktop ti porterà immediatamente al Pannello di controllo.
Ricrea il classico menu di avvio: puoi rendere il menu di avvio di Windows 10 simile a Windows 7 semplicemente sbloccando ogni riquadro. Tutto ciò che rimane dopo è l’elenco di tutte le app.
Aggiungi riquadri alle cartelle: proprio come Android e iOS, puoi spostare i riquadri uno sopra l’altro per posizionarli in una cartella. Puoi spostare questa cartella come se fosse la sua tessera e accedere alle app al suo interno facendo clic su di essa. È un modo eccellente per ripulire un disordinato menu di avvio di Windows 10. È possibile assegnare un nome alle cartelle aprendole, facendo clic nel punto in cui viene richiesto di assegnare un nome alla cartella, quindi digitare il nome. Puoi rimuovere i riquadri dalle cartelle facendo clic e trascinandoli ovunque all’esterno della cartella.
Menu contestuale aggiuntivo: clicka con il pulsante destro del mouse sul pulsante del menu Start di Windows 10 per visualizzare un menu contestuale di grandi dimensioni con alcune funzioni di base per utenti avanzati come l’esecuzione del prompt dei comandi, Powershell, connessioni di rete, App e funzionalità e altre impostazioni.
Cambia il colore di sfondo: questa è un’impostazione di nicchia e sembra piuttosto “retrò”. Tuttavia, è possibile. Vai su Impostazioni, quindi su Personalizzazione e fai clic sull’opzione “Colori” sul margine sinistro. Scorri verso il basso fino a dove dice “Mostra il colore sulle seguenti superfici” e seleziona la casella con l’opzione di menu Start.


