Come fare lo screenshot sul computer
Hai mai avuto bisogno di mostrare ciò che vedi sul tuo schermo? Ecco come fare lo screenshot sul tuo computer in pochi velocissimi passi

Come si fa a fare uno screenshot? Non preoccuparti, se ti senti un po’ perso, sei capitato nel posto giusto. In questo articolo, ti guiderò attraverso un tutorial semplice e diretto su come fare lo screenshot del tuo computer.
Che tu stia utilizzando un PC Windows, un Mac, un Chromebook, abbiamo coperto tutte le basi. Quindi, preparati a imparare qualcosa di nuovo che ti faciliterà la vita digitale.
Con questa guida, sarai in grado di fare uno screenshot sul tuo computer in pochi secondi. Non solo ti aiuterà a risparmiare tempo, ma ti darà anche un nuovo strumento per navigare nel mondo digitale.
Come fare lo screenshot su Windows 10 e Windows 11
Innanzitutto, parliamo di Windows 10. Qui, catturare un’immagine dello schermo è molto semplice:
- Cerca il tasto “Stamp” sulla tua tastiera (potrebbe essere etichettato come “PrtScn”,”Print Screen”).
- Premi questo tasto e l’immagine dello schermo sarà copiata negli appunti del tuo computer.
Il tasto stamp si trova di solito tra il tasto F12 e il Block-Scroll nella parte in alto a destra della tua tastiera. Nelle tastiere comprese di tastierino numerico, si trova sopra il tasto INS.
Su alcuni portatili la funzione stamp potrebbe essere combinata con altre funzioni, in tal caso potresti avere la necessità di abbinare il tasto funzioni (Fn). Su alcune tastiere compatte il tasto può trovarsi in posti particolari, come nella ASUS ROG Falchion, dove, per essere attivato, è necessario usare FN + P
Ma cosa fare se vuoi catturare solo una parte dello schermo?
- Usa la combinazione di tasti “Windows + Shift + S”. Lo schermo diventerà leggermente più scuro.
- Seleziona l’area di tuo interesse trascinando il cursore.
Dove finiscono questi screenshot? Se hai premuto solo “Stamp”, l’immagine è negli appunti. Incollala in un programma di grafica o word e salvala. Se hai usato “Windows + Shift + S”, l’immagine sarà disponibile nella notifica che appare in basso a destra. Clicca su di essa e avrai l’opportunità di modificare o salvare l’immagine.
Se usi il tasto “Windows + Stamp” le immagini saranno salvate come file sotto C:\Users\nomeutente\Pictures\Screenshots.
Se vuoi fare uno screen solo della finestra che stai utilizzando usa “Alt + Stamp”.
Passando a Windows 11, le cose sono molto simili, ma con qualche aggiunta:
- “Windows + Shift + S” funziona come in Windows 10, ma offre più opzioni, come la cattura dell’intera finestra o un rettangolo personalizzato.
- Dopo aver catturato l’immagine, clicca sulla notifica in basso a destra per aprire l’immagine nell’app “Appunti Windows”, dove puoi modificarla o salvarla.
Ecco fatto, hai imparato come fare uno screenshot su Windows 10 e Windows 11. Che tu abbia bisogno di condividere un errore o un meme, ora sei pronto a farlo!
Come fare lo screenshot su Mac
Fare uno screenshot su un Mac è un processo semplice e diretto.
Per catturare l’intero schermo:
- Premi la combinazione di tasti “Shift + Command (⌘) + 3“.
- L’immagine dello schermo viene salvata automaticamente sul tuo desktop come file PNG con la data e l’ora.
Per catturare una parte specifica dello schermo:
- Premi la combinazione di tasti “Shift + Command (⌘) + 4“. Il cursore si trasformerà in un mirino.
- Clicca e trascina il mirino per selezionare l’area che vuoi catturare. Rilascia il mouse o il trackpad per scattare la foto.
- L’immagine viene salvata automaticamente sul tuo desktop come file PNG con la data e l’ora.
Se vuoi catturare una specifica finestra o menu:
- Premi “Shift + Command (⌘) + 4“, poi premi la barra spaziatrice. Il cursore si trasformerà in una fotocamera.
- Sposta la fotocamera sulla finestra o sul menu che vuoi catturare e clicca per scattare la foto.
- L’immagine viene salvata automaticamente sul tuo desktop come file PNG con la data e l’ora.
Da macOS Mojave in poi, c’è un nuovo metodo per fare screenshot:
- Premi “Shift + Command (⌘) + 5” per aprire il pannello degli strumenti di cattura schermo.
- Qui puoi scegliere se catturare l’intero schermo, una finestra o un’area personalizzata. Puoi anche registrare l’intero schermo o un’area personalizzata.
- Una volta selezionata l’opzione desiderata, clicca su “Cattura” o “Registra” per iniziare.
- Le immagini o i video vengono salvati automaticamente sul desktop, ma puoi cambiare la destinazione nelle opzioni del pannello.
Ricorda, gli screenshot vengono automaticamente salvati sul desktop come file PNG, ma è possibile modificare il formato e la destinazione nelle impostazioni di sistema.
Come fare lo screenshot su Chromebook
Di seguito l’elenco punto-punto su come fare lo screenshot su un Chromebook
Per catturare l’intero schermo:
- Premi la combinazione di tasti “Ctrl + Show Windows (o Switch Window)”.
- L’immagine dello schermo viene automaticamente salvata nella cartella “Download” come file PNG.
Per catturare una parte specifica dello schermo:
- Premi la combinazione di tasti “Ctrl + Shift + Show Windows (o Switch Window)”. Il cursore si trasformerà in un mirino.
- Clicca e trascina per selezionare l’area dello schermo che desideri catturare. Rilascia il tasto del mouse o del trackpad per scattare lo screenshot.
- L’immagine viene automaticamente salvata nella cartella “Download” come file PNG.
Se stai utilizzando una tastiera esterna, potresti non avere il tasto “Show Windows”. In questo caso, puoi utilizzare “F5” al posto di “Show Windows”.
Ricorda, gli screenshot vengono automaticamente salvati nella cartella “Download”. Puoi accedere a questa cartella dal Launcher o tramite l’app File per visualizzare, modificare o spostare i tuoi screenshot.
Come fare lo screenshot con ShareX, una potente applicazione gratuita
Esistono diversi programmi gratuiti per fare screenshot su Windows, ma uno dei più popolari e ben recensiti è “ShareX“.
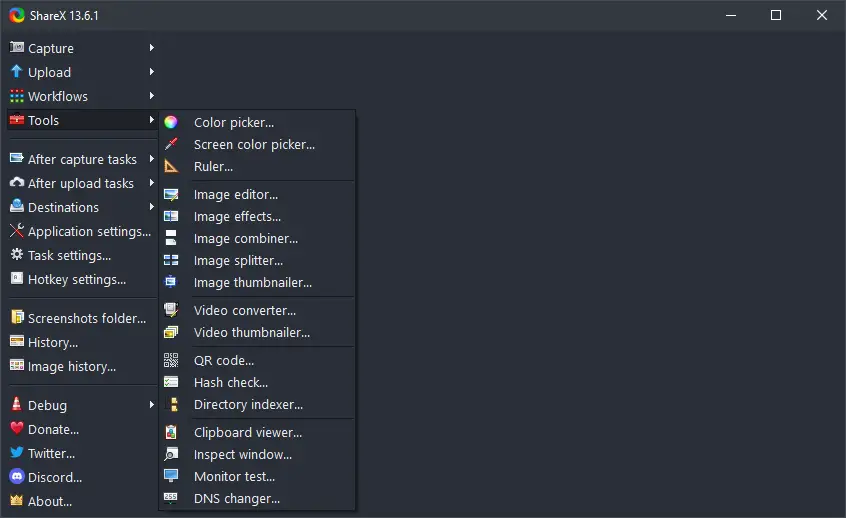
ShareX offre una serie di funzionalità avanzate per catturare screenshot. Ecco alcuni punti chiave che lo rendono uno strumento eccellente:
- Modalità di cattura flessibili: Puoi catturare l’intero schermo, finestre attive, regioni specifiche, forme a mano libera e perfino GIF o video dello schermo.
- Strumenti di annotazione: Dopo aver catturato uno screenshot, ShareX ti permette di aggiungere annotazioni, evidenziazioni, frecce, testo e altre forme per migliorare l’immagine.
- Caricamento automatico: Se desideri, ShareX può caricare automaticamente gli screenshot su una varietà di servizi di cloud storage o piattaforme di condivisione delle immagini e può anche fornire un URL abbreviato per una condivisione facile.
- Hotkey personalizzabili: Puoi impostare combinazioni di tasti personalizzate per le diverse modalità di cattura, rendendo la cattura degli screenshot un processo molto più efficiente.
ShareX è scaricabile tramite il seguente link
Fare screen del tuo pc non è mai stato così facile
Abbiamo scoperto che ogni sistema ha metodi integrati che permettono agli utenti di catturare facilmente l’intero schermo o solo parti di esso.
Su Windows, si può premere “Stamp” o utilizzare la combinazione di tasti “Windows + Shift + S” per catturare l’intero schermo o un’area selezionata rispettivamente. Gli screenshot vengono copiati negli appunti e possono essere salvati in un file tramite un editor di immagini, oppure vengono automaticamente salvati nella cartella Screenshots, a seconda delle impostazioni.
Se poi si vuoel usare un programma esterno, gratuito e completo, consigliamo ShareX
Per i Mac, la combinazione di tasti “Shift + Command + 3” o “Shift + Command + 4” consente di catturare l’intero schermo o un’area selezionata. Da macOS Mojave in poi, “Shift + Command + 5” apre un pannello di controllo che offre opzioni di cattura schermo e registrazione schermo. Gli screenshot vengono salvati automaticamente sul desktop.
Infine, su un Chromebook, “Ctrl + Show Windows” cattura l’intero schermo, mentre “Ctrl + Shift + Show Windows” consente di selezionare un’area per la cattura. Gli screenshot vengono salvati nella cartella “Download”.
In sintesi, fare uno screenshot è un processo semplice che può essere facilmente padroneggiato su qualsiasi sistema operativo, ora potrai smettere di fare foto al tuo schermo con il cellulare cercando di mettere a fuoco!
